[TIL] 36일차 TIL(20230328) - Tableau 그래프 심화
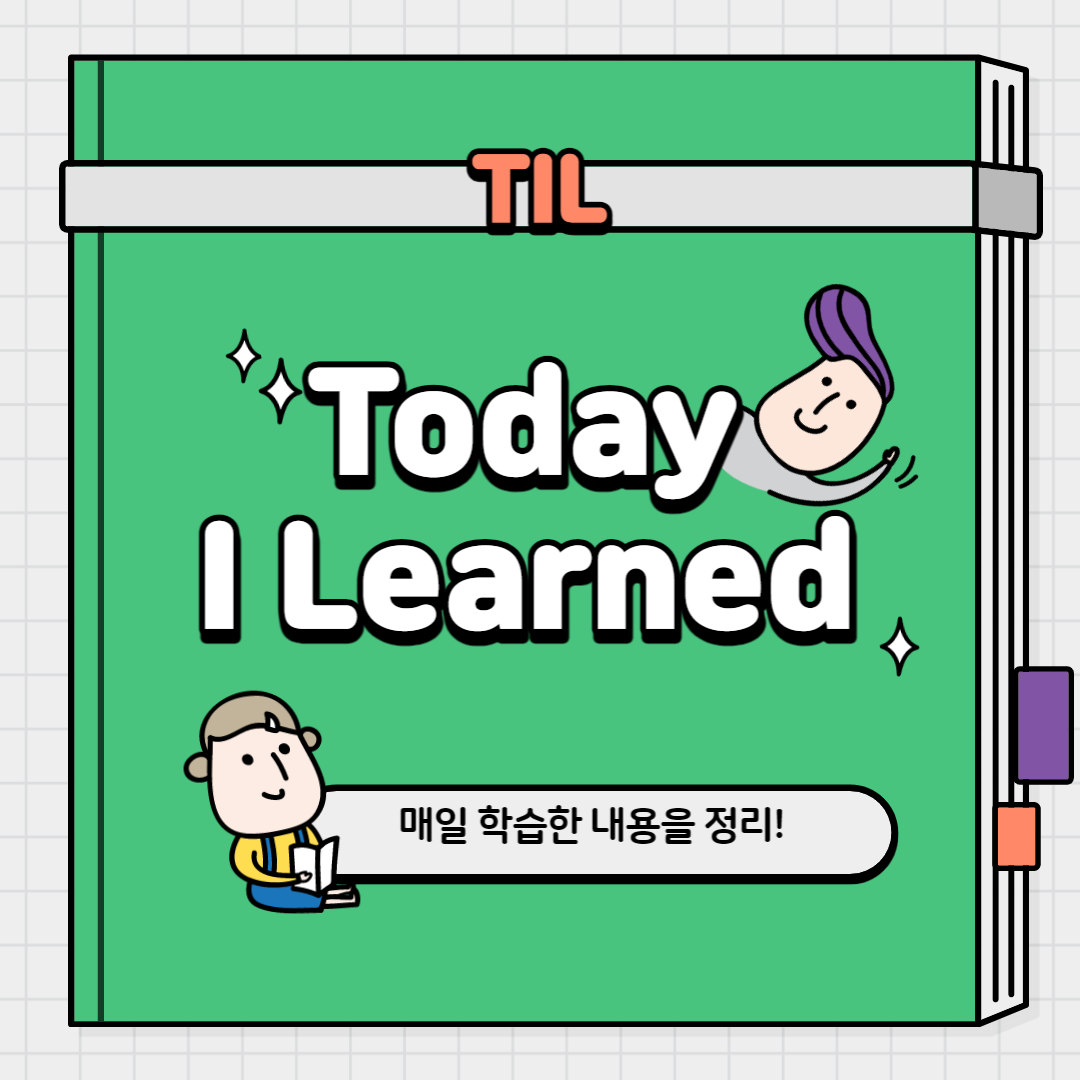
[TIL] 36일차 TIL(20230328) - Tableau 그래프 심화
1. 게이지 차트
반원에서 얼마만큼의 비율을 차지하는지 표현하는 게이지 차트를 그리기 위해서는 일종의 계산식이 필요하다. 또 도넛 차트와 마찬가지로 파이차트를 2개 그려 모양을 조정해줄 필요가 있다. 구체적인 과정은 다음과 같다.
1) 파이 차트를 2개 그리고 이중축을 사용해 겹치도록 만든다. 2번째 파이 차트의 크기를 조금 줄여 큰 원 안에 들어가는 형태로 만들어준다.
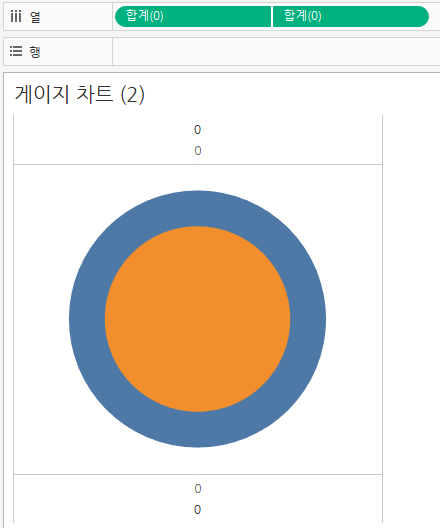
2) 세부적으로 차원을 추가하고 싶다면 1)의 상태에서 열 맨 앞에 차원을 추가해주면 된다. 이후 구간에 따른 조건을 걸어 게이지 차트에 적합한 형태로 만들어준다. 조건의 상세 내용과 계산에 사용될 비율 필드에 대한 내용은 다음과 같다.
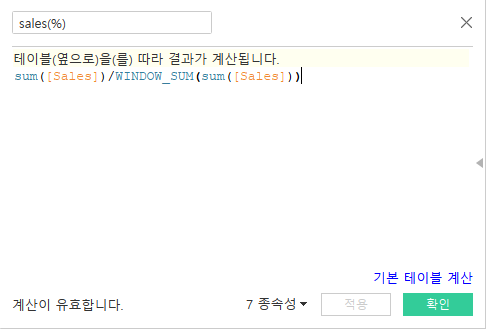
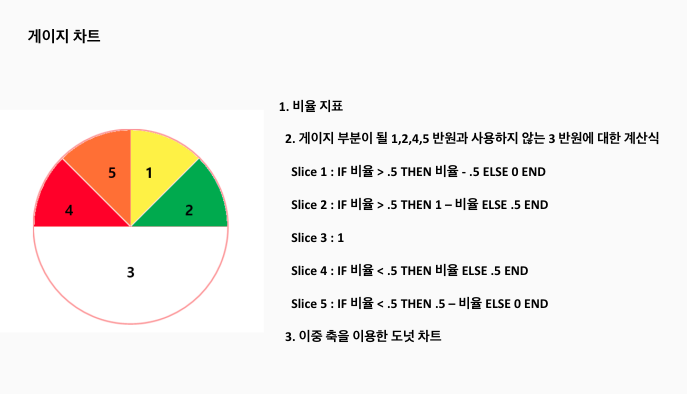
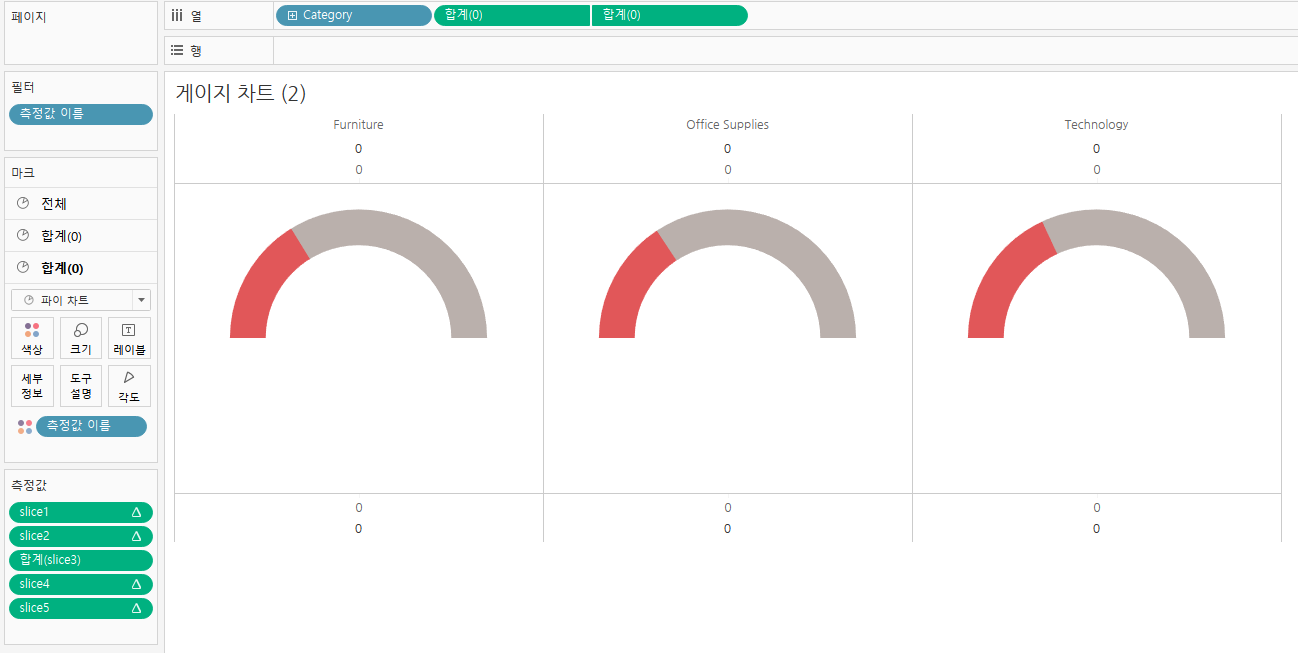
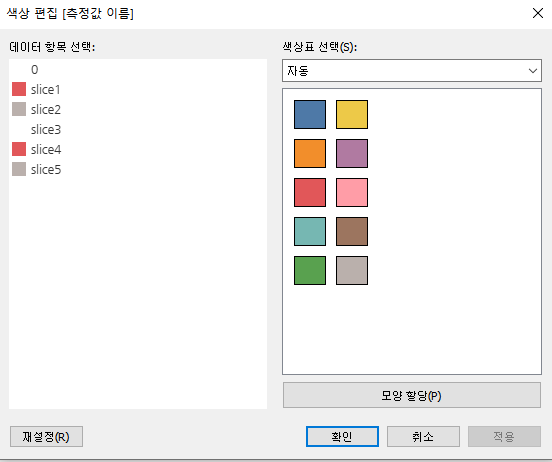
조건에 맞는 계산된 필드를 각각 slice1 ~ slice5까지 만들어주고, 이를 측정값으로 넣어준다. 그 후, slice1과 slice4는 게이지를 표시할 색, slice2와 slice5는 게이지가 차지 않았을 때의 색, slice3은 흰색으로 지정해주어야 한다. 그러면 위와 같은 결과를 얻을 수 있다.
1.1 게이지 차트 심화
게이지가 찬 정도에 따라 색을 다르게 보여주는 기능을 넣을 수 있다. 계산된 필드를 이용해 조건을 걸어주고, 해당 조건을 만족할 때의 색상을 하나하나 지정해주는 방식으로 구현할 수 있다. 예를 들어 20%미만, 20~40%, 40% 이상으로 나누어 해당 조건에 따라 색을 다르게 보여주고 싶다면 먼저 아래와 같은 계산된 필드를 생성한다.
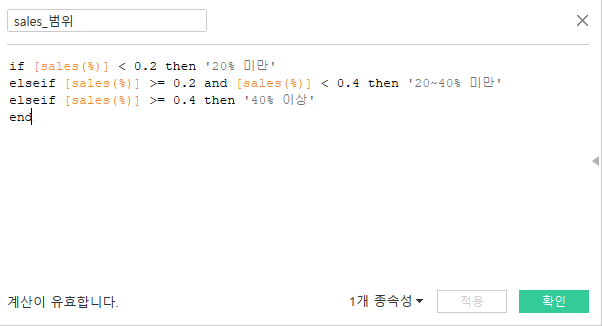
이렇게 만든 계산된 필드를 먼저 [세부정보]로 넣어준 뒤, 아이콘을 클릭하여 [색상]으로 변경해준다. 그리고 모든 경우의 수를 포함하는 상태로(ex. 날짜 매개변수 조정) 만들어준 뒤, 위에서 색상을 지정했던 것과 동일한 방식으로 변경해준다. slice1과 slice4는 게이지로 채울 색을 범주에 따라 결정해주고, slice2와 slice4는 동일하게 게이지를 채우지 않았을 때의 색, slice3은 하얀색으로 고정한다. 이런 방식으로 완성된 게이지 차트는 다음과 같다.

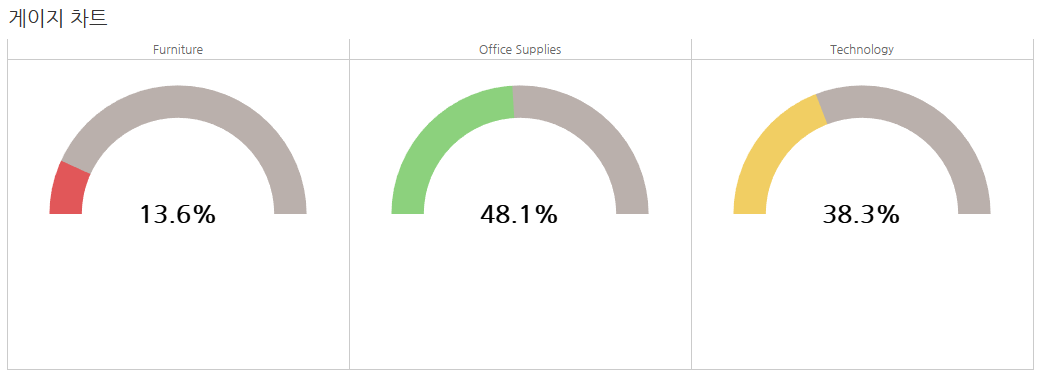
2. Jitter Bar Chart
Jitter Bar Chart는 막대 그래프와 동일하나, 막대를 완전히 채우지 않고 랜덤한 값의 마크들을 통해 막대의 형태를 만들어가는 다음과 같은 차트이다.
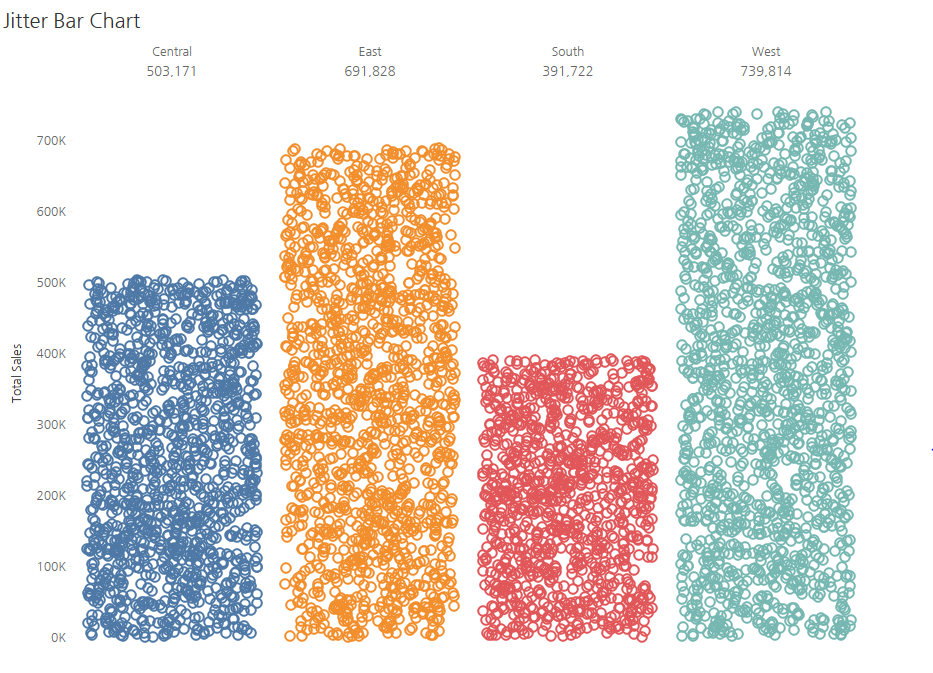
1) 각 범주에 해당하는 값을 랜덤하게 채울 것이기 때문에 이에 해당하는 계산된 필드를 만들어줘야 한다. x축이 될 컬럼은 랜덤함수만 넣어서 생성해주고, 막대의 높이는 그리고자 하는 목적에 맞는 측정값을 FIXED를 통해 차원별로 고정하여 구해주고, 이에 랜덤함수를 곱하여 생성해준다.
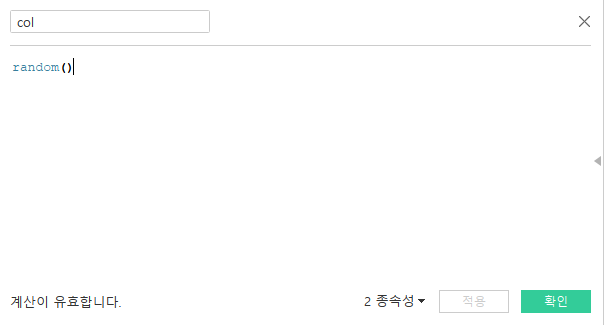
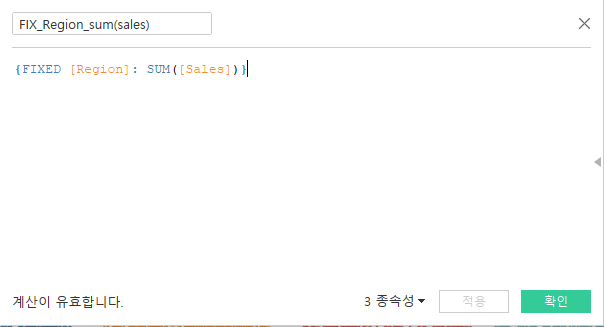
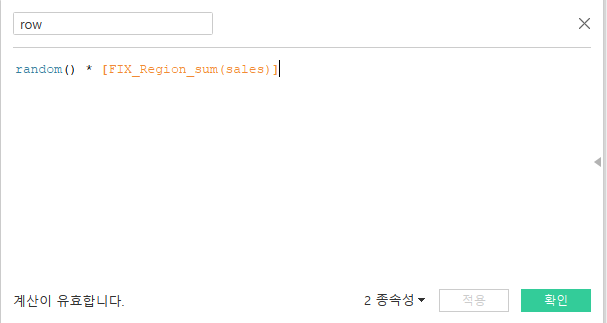
2) 앞서 구했던 row와 col을 각각 열과 행의 차원으로 넣어준다. 그러면 조건에 따라 집계된 결과 하나씩만 원으로 반환되게 된다. 하지만 집계를 풀고, 전체 점들을 모두 보여주기 위해서 점을 나타낼 가장 하위 차원을 [세부 정보]에 넣어준다. 그럼 다음과 같은 결과를 얻을 수 있다.
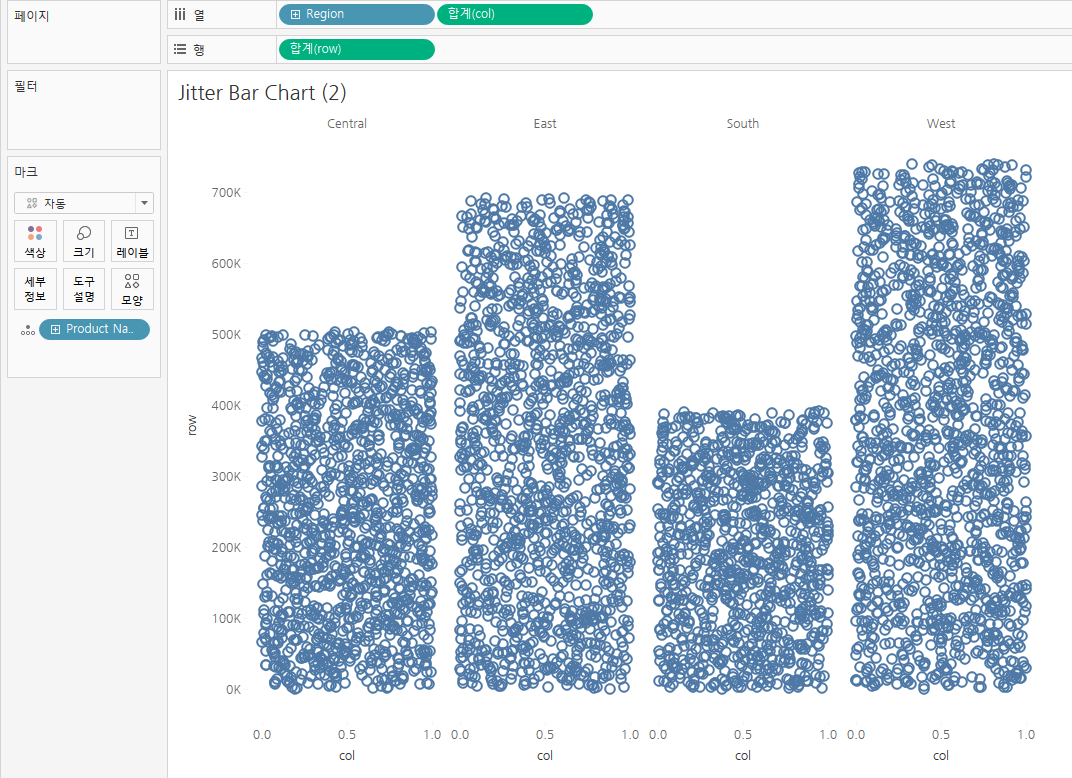
3) 이제 막대에 따른 색을 다르게 설정해주기 위해 [색상]에 막대의 기준이 되는 차원을 넣어주고, 막대의 높이를 표현해주기 위해 만들었던 fixed 컬럼을 열의 가운데에 넣어준다. 그리고 해당 컬럼을 [불연속형]으로 설정해주면 그래프가 완성된다.
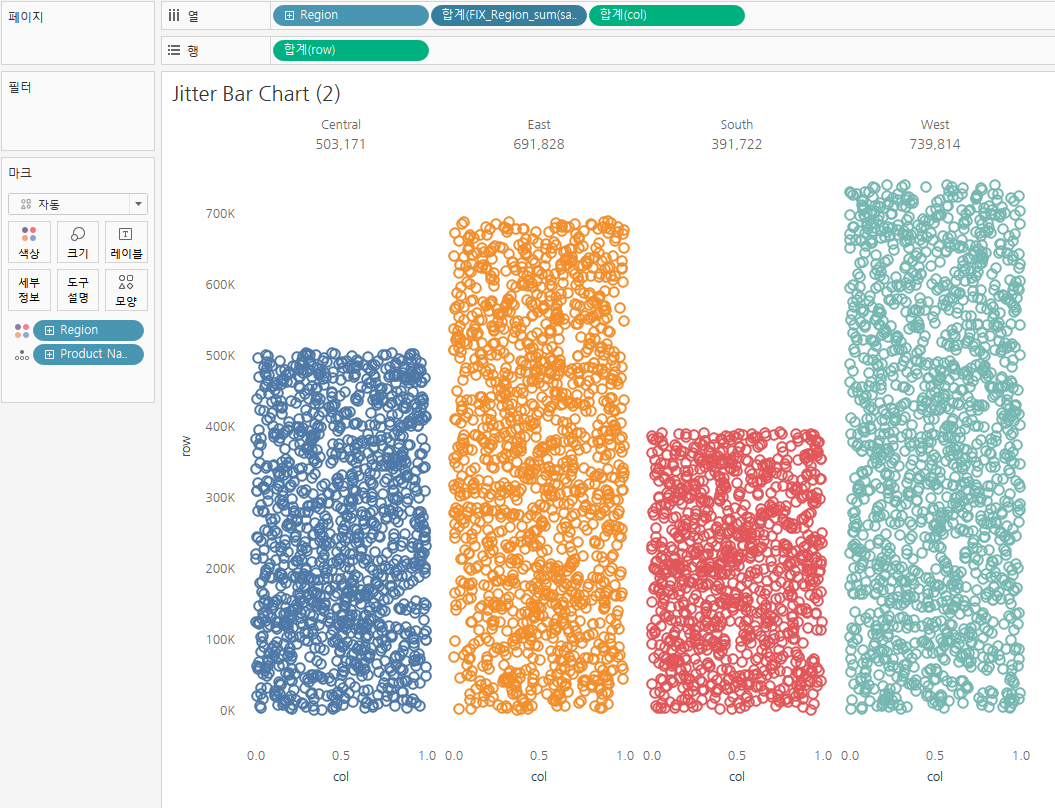
3. 와플 차트

1. INDEX 필드 생성
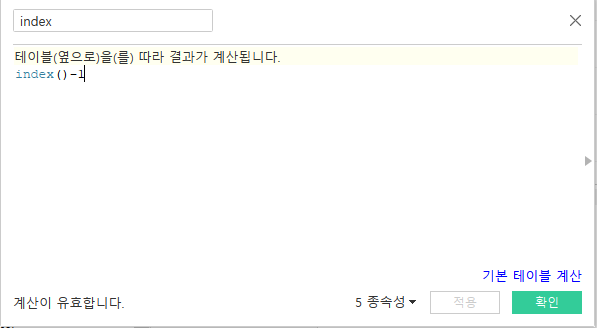
2. 정수 매개변수 만들기
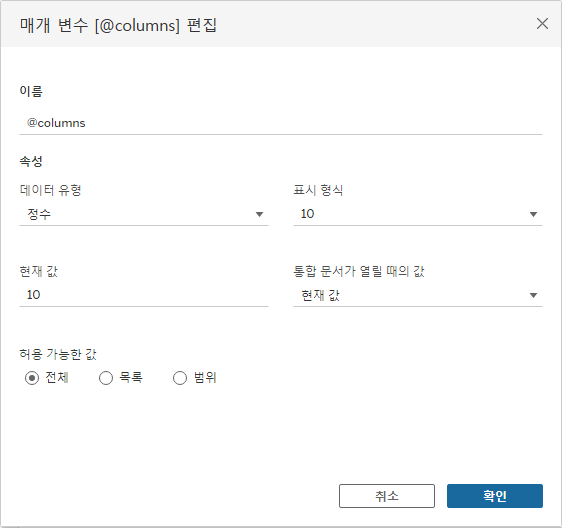
3. path 생성, path 구간차원 생성
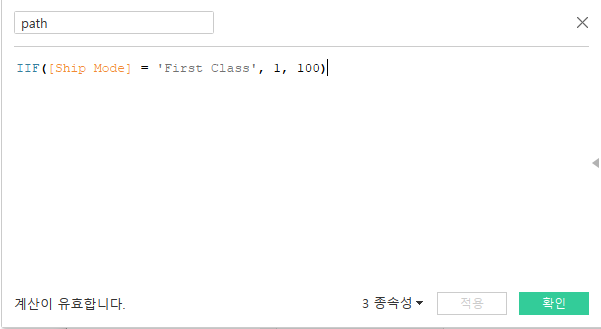
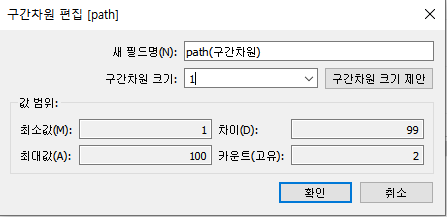
4. TC_Sales, TC_TotalSales, TC_Percentage
조건에 따른 비율을 구하기 위해 TC_Sales와 TC_Total Sales에 조건을 걸어준다. 본 예시에서는 Waffle Parameter라는 매개변수를 추가적으로 생성하여 진행했다.
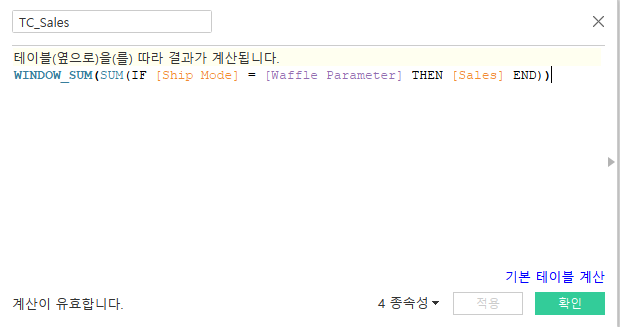
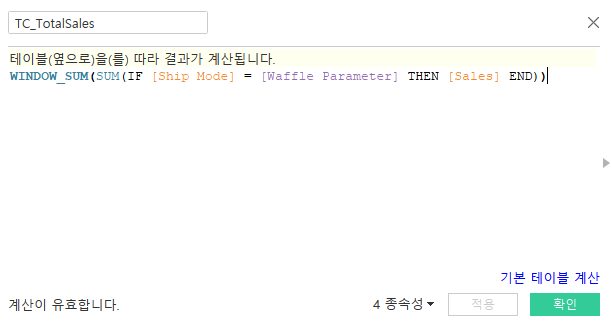
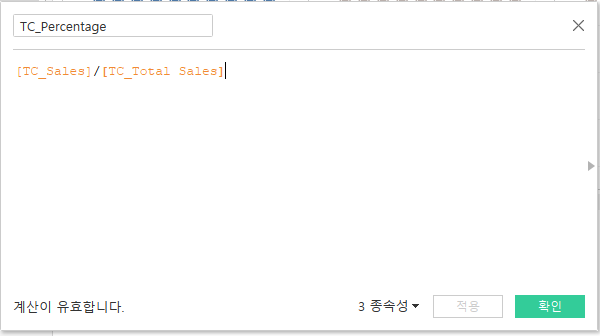
5. Columns, Rows
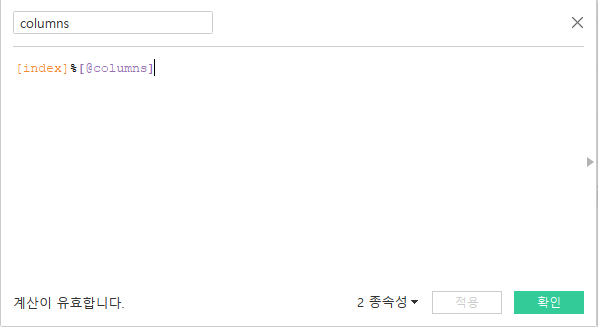
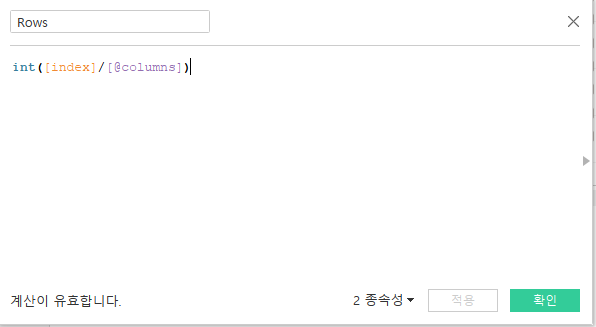
6. TC_Percentage -> 테이블 계산(path, region)
TC_Percentage를 열에 넣어주고, path(구간차원)을 [세부 정보]에 넣어준다.
[다음을 사용하여 계산] - path(구간차원)으로 설정하고, 테이블 계산 편집을 수행한다.
이후, [불연속형]으로 변경해준다.
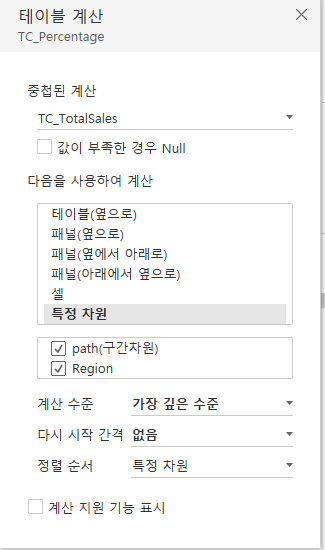
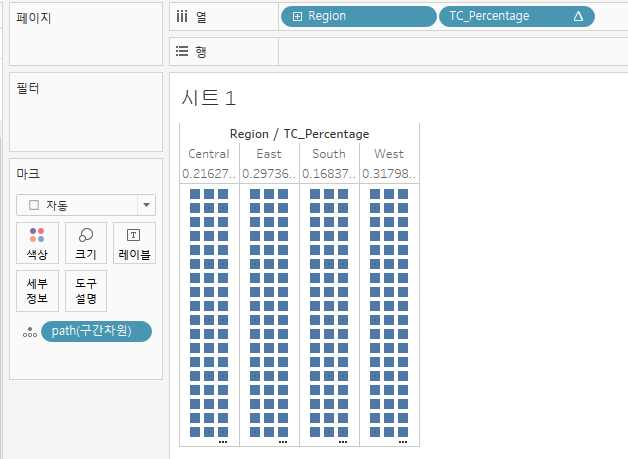
7. Colums, Rows 구간차원 추가
보여주고자 하는 차원과 columns, rows를 각각 열과 행에 넣어주고, 각각 [다음을 이용하여 계산] - [path(구간차원)]으로 변경한다.
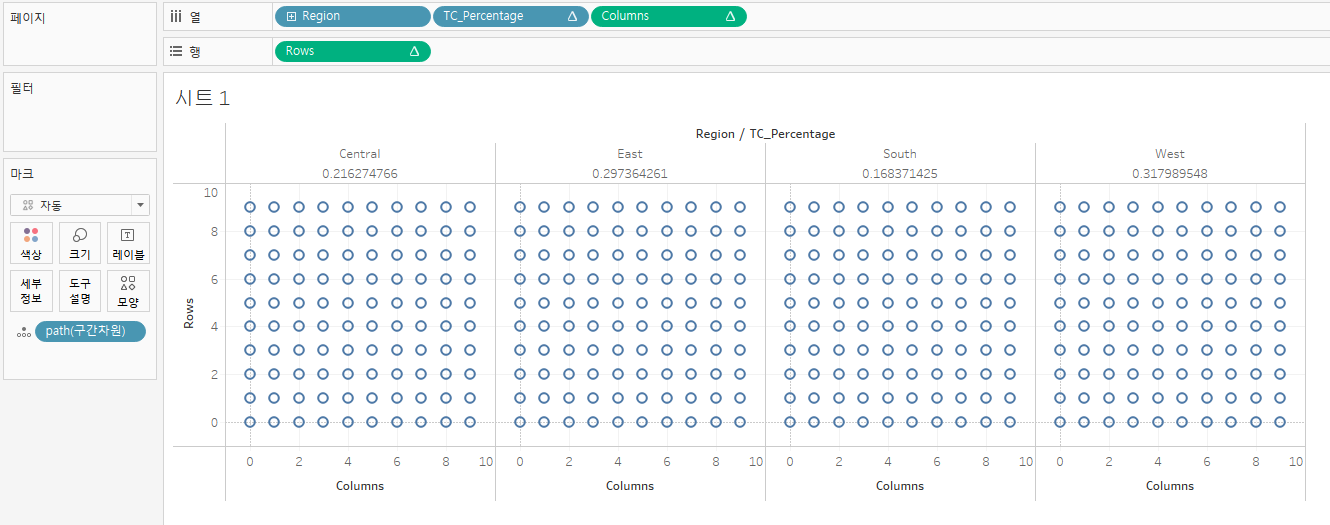
8. 색상 추가 및 모양 변경
TC_Color를 이용해 조건에 해당하는 모양의 색을 칠해주는 계산된 필드를 만들어준다. 그리고 [색상]에 해당 필드를 넣어준다. TC_Color을 path(구간차원)을 이용하여 계산하고, 아래와 같이 수정해준다.
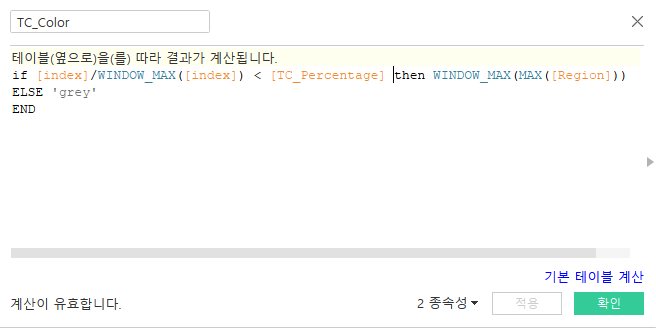
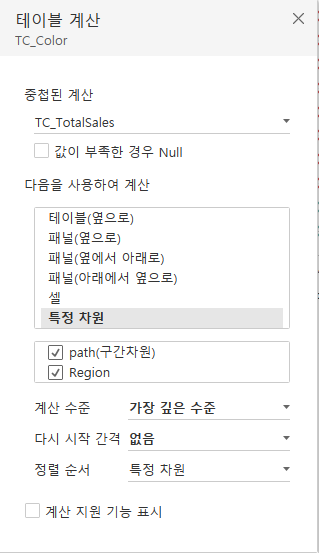
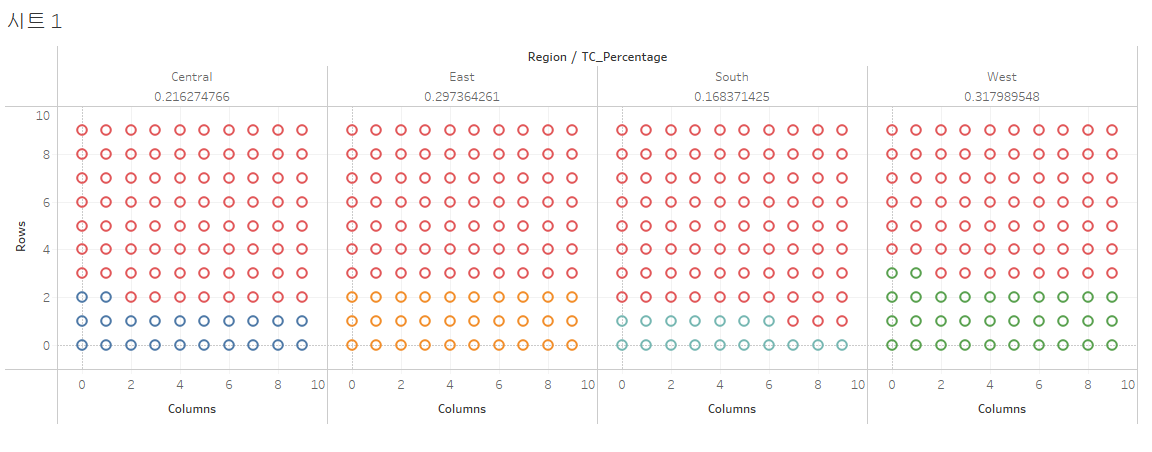
마크에서 [모양]을 눌러 원하는 모양으로 변경해주고, [축 편집]에서 반전을 눌러주면 조건을 만족하는 경우를 위에 배치하여 그래프를 그리는 것이 가능하다.

소감 및 정리
오늘은 태블로의 기능을 다양하게 활용해서 다소 복잡한 심화 그래프를 그렸다. 게이지 차트와 바 차트는 왜 이렇게 그려야 하는지 이해가 갔는데, 사실 와플 차트는 이해가 제대로 가지 않았다 ㅠㅠ 와플 차트를 그리는 순서대로 여러번 따라하다보니 그리는 방식과, 추가적인 매개변수를 넣어 조정하는 방법은 알게됐지만 만들어준 계산된 필드들이 어떻게 동작하는지, 왜 이 차원을 기준으로 계산해야 하는지의 세부적인 부분들은 잘 이해가 가지 않는다. 실무에서 거의 사용하지 않는 그래프이고, 관련된 내용을 자주 활용하진 않을 거라고 생각하지만 추후에 시간이 나면 다시 짚고 넘어가야 할 그래프인 것 같다.
그리고 지난 주에 진행했던 프로젝트에서 1등 조로 선정됐다 >_ 대시보드를 만들면서 논리의 벽에 부딪히지 않고 나름 확신을 가지고 만들었던 결과가 드러난 것 같아서 기뻤다!